
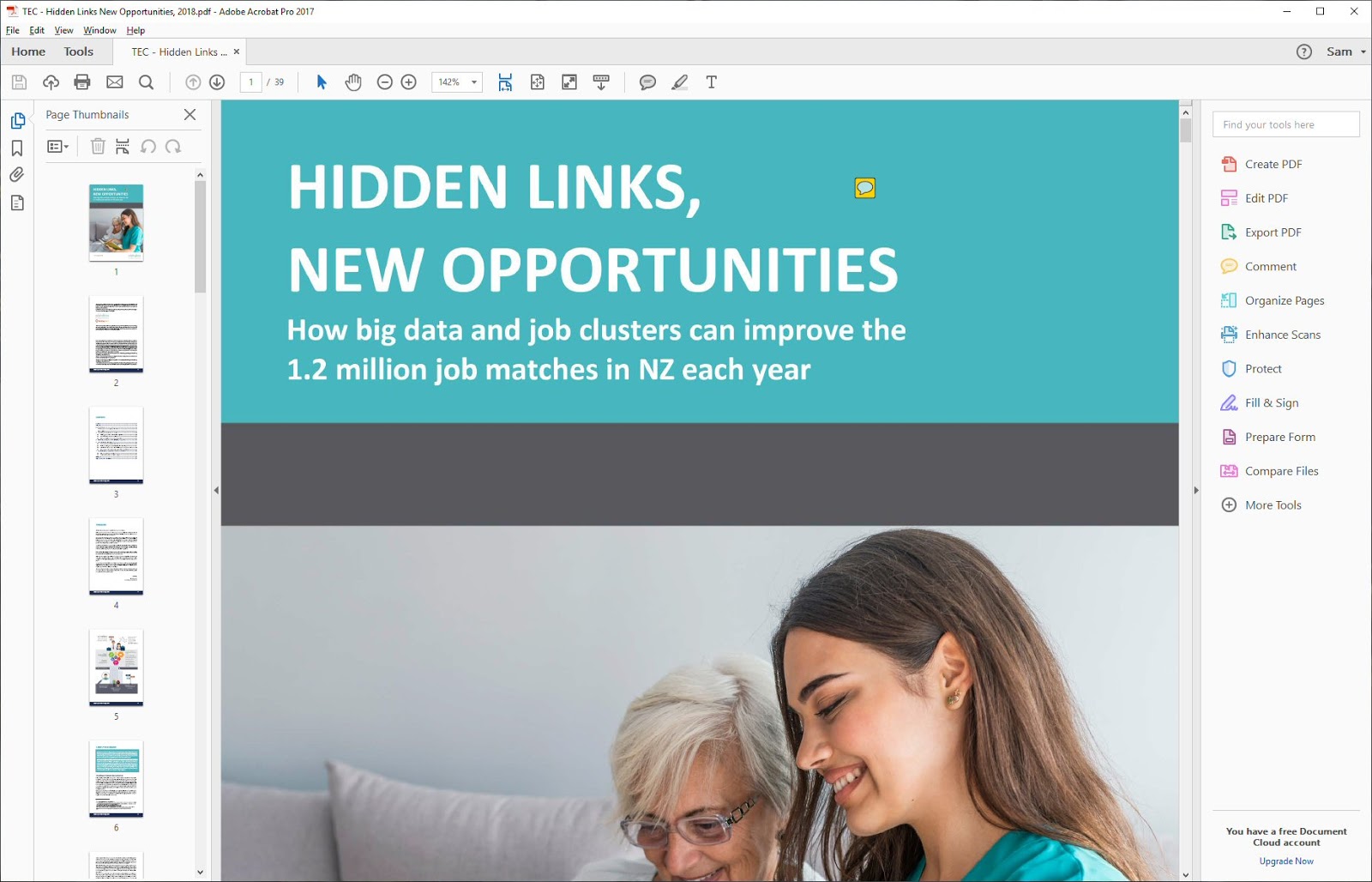
You can also use the “Show” drop-down to choose if the PDF shows its file name or the document’s title in the Title Bar. In the “Windows Options” section, you can select options that will resize the user’s window to fit the initial page opened, center the window on the user’s screen, and open in Full Screen mode. Initial View Settings for PDFs in Acrobat- Instructions: A picture of the “Initial View” tab of the “Document Properties” dialog box in Acrobat Pro DC. In the “Open to page” field, you can enter the page number of the first page to display when the PDF is opened. If you leave either the “Page layout” or “Magnification” fields set to “Default,” then the settings of the device that opens the PDF determines how the PDF appears. The “Magnification” drop-down lets you set the zoom level when someone opens the PDF. Choices include a single page, a single continuous page, or one of several two-page displays. The “Page layout” drop-down lets you set the initial page layout. In the “Layout and Magnification” section, you can use the “Navigation tab” drop-down to choose whether the PDF opens to display just the page, or the page and a selected panel for navigation. This dialog box lets you control the PDF’s initial view in the “Layout and Magnification,” “Window Options,” and “User Interface Options” sections. Then select “File| Properties…” from the Menu Bar to open the “Document Properties” dialog box. To change the initial view settings for PDFs in Acrobat, open a PDF in Acrobat whose initial view you want to specify. This means you can choose how PDFs appear on-screen when first opened. You can change the initial view settings for PDFs in Acrobat. Initial View Settings for PDFs in Acrobat: Overview


 0 kommentar(er)
0 kommentar(er)
